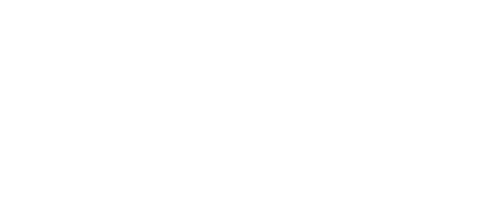How to Set Up Google Analytics 4 (GA4) for Your Business
Google Analytics 4 (GA4) is the latest version of Google’s web analytics platform, offering powerful tools for businesses to track website traffic and user behavior. Setting up a GA4 account is crucial for businesses looking to gain insights into customer interactions. Follow this guide to set up your GA4 account step by step.
1. Create a Google Analytics Account
Before setting up Google Analytics 4, a Google account is needed. If the business doesn’t have one, create a free Google account.
Go to the Google Analytics homepage.
Click Start for free or Sign in if a Google account is already active.
Once signed in, click on Admin in the lower-left corner of the screen.
Under the Account column, click on Create Account and name the account.
Make sure to review and set up data sharing options based on business needs.
2. Set Up a Property in GA4
Google Analytics 4 operates using "properties" which represent websites or apps.
After creating an account, click on Create Property under the Property column.
Name the property. If tracking a website, add the website’s name. Set the reporting time zone and currency.
Select Next and fill in the required business information such as industry category and business size.
Click Create to complete the property setup.
3. Install the Google Analytics Tracking Code
Once the GA4 property is set up, the next step is to install the tracking code on the website. This code enables GA4 to track user interactions.
In the Admin panel under the Property section, click on Data Streams.
Choose the type of data stream: Web, iOS App, or Android App.
If tracking a website, select Web and enter the website URL and stream name.
Click Create Stream to generate a unique Measurement ID and a tracking code.
Copy the Global Site Tag (gtag.js) and paste it into the
<head>section of your website’s HTML. This step might require help from a web developer if not familiar with HTML code.
For businesses using a CMS like WordPress, consider using a Google Analytics plugin to easily install the tracking code.
4. Set Up Google Tag Manager (Optional)
Google Tag Manager (GTM) simplifies managing tags like GA4 without manually editing code. It’s useful for businesses looking to manage different tracking tools.
Go to the Google Tag Manager website and sign in.
Create a new account and container. Choose Web if tracking a website.
Once the container is created, follow the instructions to install the GTM code on the website.
In GA4, navigate to the Tagging Instructions under your data stream and use GTM to install your Measurement ID.
This method allows easy integration of GA4 with other tools, such as Google Ads.
5. Set Up Key Events and Conversions
GA4 provides businesses with robust event-tracking features. Some basic events are tracked automatically, but it’s important to customize key events for the business.
In the Admin panel under the Property section, click Events.
Review the list of automatically tracked events like page_view or scroll.
Click on Create Event to set up custom events. For instance, an eCommerce business might want to track button clicks, video plays, or form submissions.
Once custom events are set, go to the Conversions section and mark important events as conversions (such as purchases or leads).
These steps ensure that the most critical business actions are properly tracked.
6. Link Google Ads and Other Google Products
For businesses using Google Ads, linking GA4 to other Google products provides more detailed reporting and helps optimize campaigns.
In the Admin panel, find Product Links under the Property section.
Click Google Ads Linking and follow the steps to connect the Google Ads account.
You can also link other Google products like Search Console or BigQuery.
Linking Google Ads allows businesses to track the performance of campaigns directly within GA4.
7. Set Up Reports and Dashboards
Once tracking is in place, it's important to review the data regularly using GA4’s reporting features.
Navigate to the Reports tab in the left-hand menu.
GA4 provides a variety of pre-built reports, including User Acquisition, Engagement, and Monetization.
Customize these reports by clicking on Explore for advanced analysis.
Consider setting up Custom Dashboards to track the metrics that matter most to the business.
Dashboards offer a quick view of important data without having to sift through multiple reports.
8. Test and Verify Your Setup
After setting everything up, it’s crucial to test the setup and ensure the data is being captured correctly.
In GA4, go to Realtime under the Reports section to view live data as users visit the website.
Navigate through different sections of the site or perform actions (like filling out forms) to ensure these are being tracked in the Realtime report.
If any actions are missing, revisit the events setup and make necessary adjustments.
Setting up a Google Analytics 4 account is essential for businesses looking to monitor online performance. With these steps, businesses can track valuable data and gain insights into user behavior, helping them make informed marketing decisions. Properly configured, GA4 will become a key tool for growth and success.